
To look up an existing passenger profile, type in any part of the passenger’s first or last name. We will display a list of matching profiles that have been booked by your account. Once you see the correct profile, click the passenger name to add their profile to the reservation.

To create a new profile for a passenger, start by pressing the “Create New Passenger” button. You will then see fields to fill out the First and Last Name, Phone number, email address, and default signage text for the passenger.
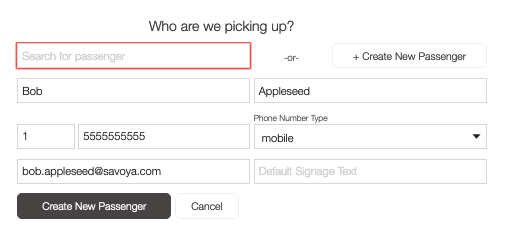
While a phone number and email for the passenger are not required to create their account, we do highly recommend adding this information. Including the passenger’s contact information allows us to provide notifications with driver contact information, driver picture, vehicle make & model, license plate, and real time GPS location. The passenger’s information is confidential and Savoya will not share this information or contact a passenger directly without consent.
If you do choose to add an email and phone number for the passenger, they must unique from any other passenger profiles within your company. No two passengers can share the same email or phone number. If you receive an error that the email or phone number already exists, try searching for the passenger again, using alternate spellings. If you cannot find the profile or continue to experience issues, please contact Support.
“Default Signage Text” changes the standard First Initial Last Name signage (i.e B. Appleseed) that our drivers would use. You can use this field to customize the signage for the passenger either to be their full name, a pseudonym, or any custom word that you would like the driver to use when meeting the passenger. To save the passenger profile and add them to the trip, select “Create New Passenger.”
If there will be additional passengers in the vehicle, you can choose to either add profiles for each of the passengers or add a guest count to the lead passenger. We recommended having dedicated passenger profiles for any travelers that require notifications or have special notes for the driver stored in their profile.
Once you have added passengers, you are able to add any notes for your Savoya team and the driver to better serve the passenger. Please do not include any personal or sensitive information such as credit card numbers or phone numbers.
For example, you could add notes such as, “This passenger prefers a quiet vehicle. Do not have music playing.” Or, “Please have the temperature of the vehicle set to 75 degrees.” Anything that will personalize the traveler’s experience and make their ride comfortable.
Any passenger notes that have been saved to the passenger’s profile will automatically be added when the profile is selected for future reservations.
In select markets, Savoya is able to provide Child Seats upon request. If a child seat is needed, fill out the requested details – Child Age, Child Weight, and Requested Seat Type (Rear-Facing, Forward-Facing, Booster, etc). A Savoya team member will then review the request and confirm availability.
All of our commercial flights are actively flight tracked and automatically updated for delays and cancellations. When booking a commercial pick up or drop off, you will need to provide the Airport, Airline Name, Flight Number, and Date of the Flight. All of our commercial flights are actively flight tracked and automatically updated for delays and cancellations.When selecting the desired Airport and Airline, you can enter either the shortned code (i.e. AA or JFK) or the full name (i.e. American or John F. Kennedy) to search. Select the correct airport and airline from the dropdown menu. If selected properly, you should see green check marks on each of the fields. If there are any problems with your selection, the input field will be outlined in red. To resolve any issues, delete the content from the field and reenter the Airline/Airport names to select them from the dropdown menu.
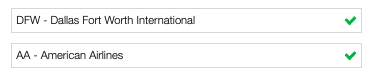
Once you have entered the Airport, Airline, Flight Number, and Arrival/Departure Date, our system will look up the flight with our flight tracking software to validate the flight details and begin our process of monitoring the flight. If we find a matching flight, we will display the corresponding flight time.
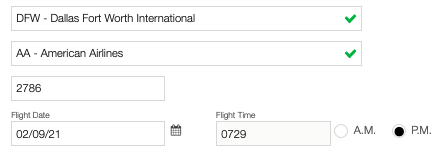
If you are missing pieces of information (like the flight number) or have not finalized parts of your itinerary, select the “TBD Flight Info.” For arrival flights, we will send you a reminder email to input flight information closer to the arrival date.
When booking a private pick up or drop off, you will need to provide the Arrival/Depature Airport, Origin Airport (Arrival Only), Tail Number, and Flight Arrival/Depature Time.
Arrival private flights, that are not blocked, are automatically tracked and monitored for delays and diversions once the flight has departed the origination airport. However, if your flight schedule changes, be sure to update the reservation to ensure that the flight information is updated.
When selecting the desired Airport, you can enter either the shortned code (i.e. TEB, PBI) or the full name (i.e. Teterboro, Palm Beach Internation) to search. Select the correct airport and airline from the dropdown menu. If selected properly, you should see a green check mark next to the airport. If there are any problems with your selection, the input field will be outlined in red. To resolve any issues, delete the content from the field and reenter the Airport names to select them from the dropdown menu.
Once you have entered the airport, you can select from a list of available FBO’s. In the rare event you do not see the required FBO listed, email Support and a representative will be able to assist with adding the FBO to our available options.
After selecting the FBO, enter a tail number, if available. If a tail number is not available, leave the field blank and the dropdown as “Tail number TBD.” We will send an automated reminder to input the tail number closer to the reservation.

Finally, enter the Date and Time of the flight’s arrival or departure. For Arrival flights, we default to having the driver arrive 30 minutes prior to the expected Flight Arrival time. This allows the driver to check in with the FBO, be prepared for a tarmac pickup, and ready for an unexpected early arrival.While we do not advise changing the driver pick up time, by selecting the “edit pickup time” option and changing the time in the “Local Pick Up Time” field.
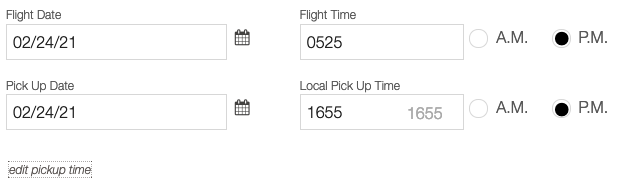
When entering an address, start by selecting the “Search for Location” field and typing in the desired location name (i.e. “The Plaza Hotel”) or typing the desired address (i.e. “768 5th Street, New York”) then select the desired location from the drop down list.
Alternatively, you can fill in the Location Name, Address, City/State, and Zip Codes manually. When selecting the city and country ensure that you select the city from the drop down menu and see a green check mark at end of the input field.
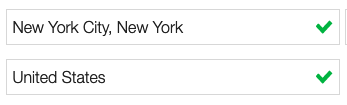
If a stop or destination address is not yet known or the traveler will be directing the driver to various locations, select the “As Directed” option from the stop/pickup. Select the city that the service will occur in, i.e. (“Los Angeles”) and the estimated duration of the vehicles usage. The estimated duration is important for us to provide an accurate quote and secure the driver’s schedule for the appropriate amount of time.
To provide a stop location, select “Add a Stop.” Enter the stop location type (Commercial, Private, Address, or As Directed), location information, and the estimated duration at the stop. Providing the estimated duration is important for us to provide an accurate quote and secure the driver’s schedule for the appropriate amount of time.
To rearrange the stop order, use the up and down arrows in the top right hand corner of the stop. To delete a stop, press the “x” button to the right of the arrows (seen below).
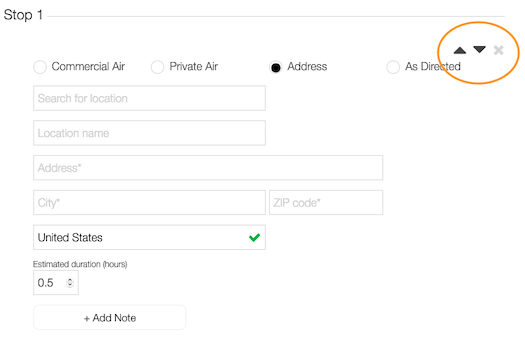
If you have special instructions for a location that you want the driver to be aware of, press the “Add Note” button to be provided with a place to store the location note. You can use this to specify a certain entrance or door number for the driver to stage at, or provide entrance instructions such as a gate code. Do not provide any sensitive information in this box such as phone numbers or credit card information.
If you would like to save a frequently traveled location, for easy access on your next trip, select “Save Location for future use.” You will be presented with a box to confirm the location name, address, and any notes that you would like to store when referenced on a later trip, along with the profile that you would like to save the location to (Booker or Passenger).
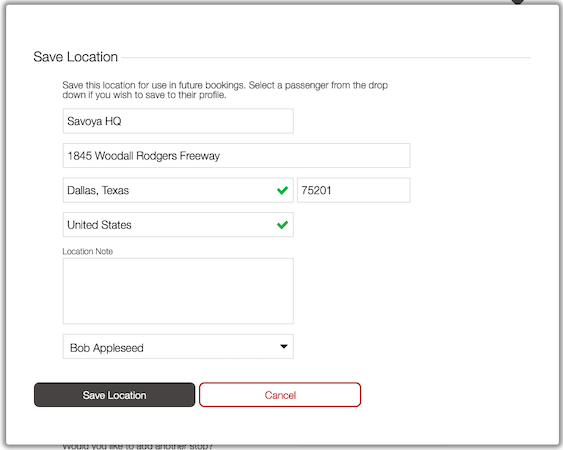
To select a Saved Location as an address, type the location name (i.e. “Savoya HQ”) into the “Search for Location” field and select the desired location from the drop down.
Savoya’s vehicle type availability, make and model, and price all vary by service area. Generally, Savoya offers four vehicle classes: Executive Sedan, S-Class, SUV, and Sprinter Vans. Internationally, SUVs are generally replaced by MPV (Multi-Passenger Vehicles).
To see the vehicle types offered for a trip, enter your itinerary and click the “Vehicle type” drop down. The list of available Vehicle Types will be displayed. Select your preferred option.
Make and Model within the Vehicle Classes vary by service area. Unless otherwise noted, vehicles will always be black exterior and black leather interior. Possible make and models for each class are listed below:
Sedan: Lincoln Continental, Cadillac XTS
S-Class: Mercedes S-Class, BMW 7 Series, Audi A-8
SUV: Cadillac Escalade, Chevrolet Suburban, Yukon Denali, Lincoln Navigator
Sprinter: Mercedes Sprinter Van
International Sedan: Mercedes E-Class
MPV: Mercedes Viano*
In select International markets low-profile or security reinforced vehicles are available upon request.
Savoya’s notifications are designed to eliminate the friction and stress of travel and provide a seamless experience for travelers, bookers, and their support teams. These notifications offer unprecedented awareness and monitoring of their ground travel.
Notifications offered:
Savoya’s notifications are customizable and set to fit any needs for a traveler and/or booker. Notification preferences are able to be set and saved at a profile level or altered on a per trip basis. Additionally, bookers and travlers are able to add additional recipients to receive notifications which can be set on an individual trip or saved at a profile level.
To adjust notification preferences on a profile, click the menu button in the top right hand corner of your screen. Under “My Account” you will be able to adjust your personal notifications settings and add any additional recipients and their preferences that should be automatically added to trips you book. You can set a travler’s notification settings (along with any additional recipients) by selecting “Passenger Profiles” from the menu and selecting the desired passenger profile from the provided list.
Adding Additional Notification Recipients is a great way to keep those who need to be aware of a travelers itinerary in the loop. Below are some common uses for additional notifications:
We strongly recommend that Bookers receive our full suite of notifications and that Travelers receive Driver Details & Driver Onsite notifications. This set of notifications has been shown to reduce the possibility for travel disruptions and provides the most seamless experience in connecting travelers with their driver.
When a driver has been assigned to your reservation, any individual that has opted to receive the ‘driver details’ notification will receive a link in the email or SMS that they receive. This link is unique to the specific reservation and can be used to track the driver assignment, driver location, and traveler ETA for the duration of the trip.
The link will display the current driver assignment, vehicle information (including license plate and Make/Model), along with the Real-Time GPS location of the driver once the driver has arrived at the pickup location.
Savoya accepts all major credit cards for payment of trips. Trips will be charged to the credit card provided upon booking and reconciled upon completion of the trip, payment terms and conditions can be found here. Enterprise and Corporate accounts may be eligible for post-trip billing, as well as invoicing terms. If you are interested in our service offering for enterprise and corporate accounts, contact Support.
When available, travel bank funds can be applied to the billing of a reservation by selecting the travel bank from the dropdown menu. A credit card is still required on the trip to secure the reservation and account for any potential overage charges.
The reference number is an optional field that can be used for bookers to input any special invoicing, cost center, PO, or internal reference number. This number will be added to all confirmation and receipt notifications that are received.
Savoya provides its customers with All-Inclusive, Transparent Pricing. Outside of unexpected fees incurred within the trip (airport fees, tolls, and state taxes), the hourly or transfer rate you see will be the price you pay. Breaking from others within the industry, Savoya does not tack on additional administrative fees, operating costs, surcharges, or gratuities, everything is included in the price you see.
Hourly trips are billed for the actual usage of the vehicle. Billing begins the moment our driver leaves their base of operation and end when the driver returns to their base. For most trips that begin and end in the same city, this is 30 minutes on each end. If a trip begins or ends in a city outside of a service area, there could be additional time needed for the driver to reach or return from the location. In any event, this will be quoted to you in the Rate & Billing Section under “Quoted Time” and “Estimated Charges.” If you ever have questions about your trip, contact your Savoya support team.
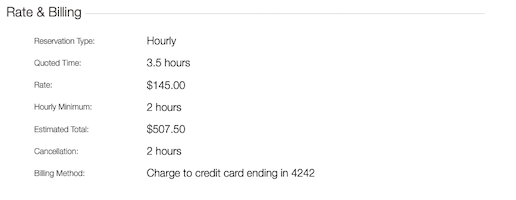
Savoya provides fixed transfer rates (also known as flat or point-to-point rates), for commonly traveled to locations. In order for a trip to qualify for a transfer rate, the trip must be a pick up and drop off (no stops) between two frequently traveled locations, such as major cities and airports. You will see qualifying trips when reviewing your reservation, under the “Rate & Billing” section.Transfer rates include 30 minutes of complimentary wait time at the pickup location. If wait time is exceeded or stops are added to the reservation, additional charges may be incurred.
Quoted time estimates the total amount of time that the driver will be reserved for, based on the itinerary provided. Taking the estimated drive time between each location, duration at each location, and the positioning times we will calculate the “Quoted Time” and, subsequently, our “Estimated Total” for the reservation to give you a rounded understanding of the costs associated with the reservation.
Savoya’s rates are all-inclusive, however, some additional fees that are incurred in the course of the trip may apply. For example, Airport Fees, Parking Fees, and Tolls are the most common. Any additional fees will be outlined and explained in your final invoice/receipt.
A generous gratuity is already included in all of Savoya’s rate. However, while it is not necessary, some travelers may wish to add an additional tip for excellent service from the driver.